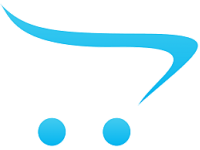Giỏ hàng của bạn chưa có sản phẩm nào!
Cách khôi phục (restore) iPhone, iPad bằng iTunes
2020-06-22 08:26:16

Khi bạn gặp sự cố với thiết bị iOS, cách khác phục đơn giản nhất đó chính là khôi phục lại máy bằng iTunes, nhưng đôi khi bạn làm sai bước nào đó sẽ khiến quá trình khôi phục diễn ra không như mong đợi.
Trong bài viết này, mình sẽ hướng dẫn cho bạn cách đưa iPhone, iPad hoặc iPod touch vào chế độ khôi phục (Recovery Mode) để bạn có thể dễ dàng khôi phục lại thiết bị của mình bằng phiên bản iOS mới nhất mà không gặp lỗi gì.
1 Khi nào cần đưa máy vào chế độ khôi phục
Chế độ khôi phục là một tùy chọn mà bạn cần nếu thiết bị của bạn đang gặp bất kỳ vấn đề nào sau đây:
- Máy hiện logo Apple và không khởi động lại
- iTunes không thể nhận ra thiết bị của bạn mặc dù đã cắm vào máy tính
- iTunes báo lỗi khôi phục khi bạn cố gắng khôi phục thiết bị của mình
- Bạn đang khôi phục lại giữa chừng và bị đứng trong một khoảng thời gian dài
- Bạn thấy màn hình có biểu tượng máy tính (hoặc logo iTunes) và sợi cáp trên thiết bị iOS
Chế độ khôi phục giống như một bước chuẩn bị cho thiết bị iOS của bạn trước khi khôi phục máy bằng phiên bản tương thích. Vì Apple đưa ra các tiêu chuẩn bảo mật khắt khe, nên nó cũng cập nhật phần mềm lên phiên bản mới nhất.
Quá trình này sẽ xóa toàn bộ nội dung và cài đặt của bạn, vì vậy bạn cần phải sao lưu thiết bị của mình trước khi bắt đầu khôi phục lại máy.
2 Khôi phục máy từ chế độ khôi phục
Các bước để đưa thiết bị iOS vào chế độ khôi phục rất đơn giản. Bạn hãy làm theo từng bước dưới đây:
1. Mở iTunes trên máy tính của bạn lên. Nếu chưa có thì tải về tại đây.
2. Kết nối thiết bị iOS của bạn với máy tính bằng cáp Lightning.
3. Bắt đầu đưa thiết bị vào chế độ khôi phục như sau:
– Các mẫu iPad có Face ID: Nhấn và thả nút tăng âm lượng, tiếp tục nhấn và thả nút giảm âm lượng. Sau đó, nhấn giữ nút nguồn cho đến khi thiết bị của bạn bắt đầu khởi động lại. Vẫn nhấn giữ nút nguồn cho đến khi thiết bị của bạn chuyển sang chế độ khôi phục.
– Với iPhone 8 trở lên: Nhấn và thả nút tăng âm lượng, tiếp tục nhấn và thả nút giảm âm lượng. Sau đó, nhấn giữ nút nguồn cho đến khi bạn thấy màn hình của chế độ khôi phục.
– Với iPhone 7, iPhone 7 Plus và iPod touch (thế hệ thứ 7): Nhấn giữ nút nguồn và nút giảm âm lượng cùng lúc. Tiếp tục giữ hai nút này như vậy cho đến khi bạn thấy màn hình của chế độ khôi phục.
– Với iPad có nút Home, iPhone 6s trở xuống và iPod touch (thế hệ thứ 6) trở xuống: Nhấn giữ cả hai nút home và nguồn cùng một lúc. Tiếp tục giữ hai nút này như vậy cho đến khi bạn thấy màn hình của chế độ khôi phục.

Giao diện chế độ khôi phục trên iOS 12 trở xuống (ảnh trái) và iOS 13 trở lên (ảnh phải)
4. Lúc này, iTunes sẽ hiện một thông báo nói rằng thiết bị đã gặp sự cố và cần được cập nhật hoặc khôi phục, bạn hãy chọn Khôi phục (Restore).

Quá trình khôi phục sẽ bắt đầu diễn ra, iTunes sẽ tự động tải về phiên bản phần mềm tương thích mới nhất và cài nó trên thiết bị của bạn. Thời gian sẽ hơi lâu một chút tuỳ vào tốc độ mạng của bạn.
5. Sau khi khôi phục xong, bạn cần khôi phục lại dữ liệu từ bản sao lưu mà bạn đã tạo trước đó. Có thể từ iTunes hoặc iCloud.

Chờ quá trình dồng bộ hoá dữ liệu từ bản sao lưu hoàn tất là bạn đã có thể rút cáp ra và sử dụng.
Khôi phục máy từ firmware đã tải về
Ở trên mình đã hướng dẫn các bạn khôi phục lại thiết bị bằng cách để iTunes tự tải về firmware (phiên bản phần mềm) mới nhất cho thiết bị. Nhưng trong trường hợp bạn đã tải sẵn firmware thì sao? Bạn vẫn có thể cài nó trên thiết bị bằng iTunes, dưới đây là hướng dẫn.
1. Chuẩn bị firmware cho thiết bị bằng cách tải về từ trang IPSW.me.
Lưu ý là bạn phải chọn phiên bản chưa bị Apple khoá nhé, còn nếu bị khoá rồi thì không thể dùng để khôi phục được. Xem thêm: Cách kiểm tra firmware của iOS đã bị Apple khóa hay chưa?
2. Kết nối thiết bị với máy tính có cài iTunes.
3. Đưa máy vào chế độ khôi phục (nếu cần), bước 3 ở trên mình đã có hướng dẫn, bạn kéo lên xem nhé.
4. Trên iTunes, nhấn giữ phím Shift (hoặc phím Options trên máy Mac) + click vào nút Restore iPhone…. (Khôi phục iPhone…), lúc này iTunes sẽ hiển thị cửa sổ để bạn chọn firmware đã tải ở trên. Truy cập đến nơi lưu trữ firmware và click OK.

Quá trình khôi phục máy từ firmware bạn đã chọn sẽ bắt đầu diễn ra, thời gian khôi phục sẽ nhanh hơn vì iTunes không cần phải tải firmware về nữa.
5. Sau khi khôi phục xong, bạn cũng cần khôi phục lại dữ liệu từ bản sao lưu mà bạn đã tạo trước đó. Có thể từ iTunes hoặc iCloud.
Hy vọng qua bài viết này, các bạn đã biết cách tự khôi phục lại máy để sửa các lỗi liên quan đến phần mềm trên thiết bị. Để chắc chắn quá trình khôi phục không xảy ra lỗi, lời khuyên là bạn nên đưa máy vào chế độ khôi phục trước đã nhé.
Nếu bạn thấy bài viết này hữu ích, đừng quên chia sẻ với người thân và bạn bè của bạn nữa nhé.
#thuthuatios.com
Tin xem nhiều
Các Tính Năng Mới Nổi Bật Và Thông Tin Bạn Cần Biết Trên iOS 14
2020-09-19 15:51:44
iPhone XS | XS MAX - Siêu Phẩm SmartPhone cao cấp từ Apple.
2018-09-13 02:47:29
Cách khởi động lại iPhone XS/XR, đưa vào chế độ DFU, chế độ Recovery
2018-10-12 12:03:42
XEM VIDEO MÀU THỰC TẾ CỦA IPHONE 11 - 11 PRO - 11 PRO MAX
2019-11-22 12:09:50
Cách cấu hình 2 SIM online cùng lúc trên iPhone XS Max 2 SIM quốc tế
2018-09-30 13:46:25